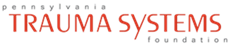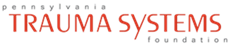If your Username and/or Password do not work, if you have forgotten either one, or if you have any other questions, please don't hesitate to contact the Support Team.
Username and Password
Most login failures are caused by an incorrect username or password, so you may want to start by calling the Support Team. If you have already tried to log in more than 5 times, your account may be locked.
- Is "Caps Lock" on? Passwords are case-sensitive, so turn off "Caps Lock" on your keyboard, and then try logging in again.
- Did you enter the letter "o" as the number "0", or the letter "l" as the number "1"? Make the appropriate changes, and then try logging in again.
- Does a row of black dots appear in the password box immediately after you enter your username? If you previously saved a password for this account, the Microsoft Windows AutoComplete feature will sometimes automatically enter in that previously saved password. If a row of black dots appears in the password box immediately after you enter your username, delete the dots in the password box, and then re-enter your password.
Advanced Troubleshooting
If you are sure that your username and password are correct, a failed login may mean that your web browser is configured incorrectly. You may want to try the items listed below, or feel free to contact the Technical Support Team directly.
- Check that the date/time on your computer is correct: Double-click on the time in the lower right-hand corner of your monitor. Check that the Month, Day, Year, time, am/pm, and time zone are all correct.
- Check that cookies are enabled: In Internet Explorer, select Tools > Internet Options > Privacy. Check that the Privacy slider is not set to "block all cookies".
- Check that your cipher strength is sufficient: In Internet Explorer, select Help > About Internet Explorer. This will open a new window with details about the program. On the second line of text, the cipher strength should be at least 128-bit to access the system.
- Check that JavaScript is on: In Internet Explorer, select Tools > Internet Options > Security > Custom Level. In the "Scripting" section (near the bottom of the "Custom Level" window) confirm that "Active Scripting" is enabled.
If none of these actions resolve the problem, try logging in with a different web browser (e.g., use Chrome if you were using Internet Explorer) or try logging in from a different computer to see if the problem persists.
You should be able to access the system from virtually any computer connected to the internet so always feel free to contact the Technical Support Team if you run into a problem.